
〈2021年版〉コロナ時代の理系・工学系大学生のパソコン選び方ガイド
January 18, 2021
最初に結論
一年のこの時期になると、4月からの大学生活に思いを馳せ始める新1年生もいるのではないでしょうか? そこで日本とアメリカ両方での大学生活を経験した現役工学系大学4年生として、昨年から始まったコロナ禍でいろいろ苦労した経験を基に、今年の理系・工学系の新入生がどうやってパソコンを選べばいいかガイドを書こうと思いました。多分に独断と偏見を含む部分もあるので、そこは話半分で受け取ってもらえればと思います。
取り合えず忙しい人の為に、私の考える「理系・工学系学部で4年間ストレスなく使える必要最低限」スペックを紹介します:
Table 1: スペック概要
| 要素 | スペック |
|---|---|
| OS | Windows 10 |
| CPU | Intel Core-i7 or AMD Ryzen 7 以上 |
| メモリ | 16 GB 以上 |
| 記憶装置 | SSD 512 GB 以上 |
| ディスプレイ | 大きさ14インチ以上、画質WQHD(2K)以上 |
| 入力装置 | ストロークが深いフルサイズキーボードや高精度タッチパッド |
| 重量 | 1.5 kg 以下 |
| ポート類 | USB-C, USB-A, HDMIあり |
| 光学ドライブ | なし |
人によっては必要以上にスペックが高いと感じるかもしれませんが、今回は「複数人での作業で快適に使えてグループのメンバーに迷惑をかけない」かどうかで選びました。次のセクションではどうして全体的に高めのスペックか説明をします。
コロナ禍で増えた個人パソコンの必要スペック
これから大学生になる皆さんですが、どうやって大学でパソコンを活用か想像が付きますか? コロナ以前だと例として、
- 宿題やレポートを書く
- インターネットで調べ物をする
- シミュレーションや解析、プログラミングをする
- 学会や授業で発表する
といったことに個人パソコンを使用していました。しかし新型コロナウイルスの流行を受けて、各大学で対応は異なりますが、現在多くの国内大学で実験を除く殆どの授業をオンラインで行っています。今僕が通っているウィスコンシン大学マディソン校を含めアメリカでも状況は同様です。つまり、先ほどの例に
- ビデオ通話で授業やグループワークを行う
が加わります。これが結構曲者で、授業やグループワークで、同時並行で作業しながら自分のコンピューターの画面を共有しようとすると、あまり性能の高くないマシンだと高確率で画面が固まったりビデオ通話が遮断されたりします。するとどんなにいい内容の発表でも他人から見れなかったり、グループワークの締め切り直前にパソコンが落ちたりして残念な感じになります(自分自身も苦労しました)。
これらの理由を踏まえて、具体的なスペックの選び方を以下のセクションで説明します。
1. OS: 特に機械工学系はWindows 10がオススメ
理系の個人パソコンのOS (Operating System)はWindows 10が無難です。現在個人で主に使われるコンピューターのOSはWindows系、macOS系、そしてUbuntuやCentOSなどのLinux系の3種類ありますが、多くの人はWindows搭載マシン(以下PC)かmacOS搭載マシン(以下Mac)で迷うのではないかと思います。理系分野、特に機械工学系の専攻を考えている人はWindows 10を搭載できるコンピューターをオススメします。
まず一般に、大部分の理系分野で使われるソフトウェアはWindowsで確実に動きますし、授業や実験で使うソフトウェアもWindowsで動作することが前提に設計されています。例えばウィスコンシン大学マディソン校では、学校側が授業や研究で使うソフトウェアの一覧を公開していて、大多数のソフトウェアはWindowsで動作しますし、残りはLinuxで運用できます(最新のWindows 10では標準でLinuxの環境が付いてくるのでLinuxでしか動かないソフトウェアも使えます。セットアップの詳細はこの記事にあります)。また工学でよく使われるSolidWorksやANSYSなどのソフトウェアはmacOSでは動作しないので、そこら辺のs専攻を考えている方は無難にWindows搭載機を買う方が幸せになれます。
各大学でソフトウェアとOSの対応状況は異なると思いますので、詳細は大学側に確認するといいと思います。もしそれでもiOSアプリのプログラミングや個人的な情熱からMacを使いたいという方は、Boot Camp(無料)やPrallels(有料)を使うとWindowsをMac上で動かすことができるので安心です。ただし注意点として、
- 追加でWindows 10のライセンスが必要なので、学校側が提供していない場合はWindowsのライセンスを購入する必要がある
- 2020年後半に発売されたM1チップ搭載Macは、2021年1月19日現在Boot CampやParallelsに公式には未対応なので、買うなら2台目として
が挙げられます。
あと、学校とは関係ない話にはなりますが、官公庁や就活で使うウェブテストのサイトはWindowsでないと動作しないこともあるので、総評としてWindows 10搭載コンピューターを購入するのが無難です(特にパソコン初心者の人)。
2. CPU: Core-i7かRyzen 7以上がストレスフリー
CPU (Central Processing Unit)は中央演算処理装置のことで、よく人間の頭脳に例えられます。現在個人向けパソコンで流通してるCPUのメーカーはIntelとAMDで、それぞれのブランドがCoreシリーズとRyzenシリーズです。両社とも大まかな性能が3, 5, 7, 9で番号付けされており(e.g. Core-i3, Ryzen 5)、大きな番号程高性能です。Table 1でも書いた通り、オススメはCoreシリーズもRyzenシリーズも7以上です。
しかし人によっては「Core-i5 / Ryzen 5で十分じゃないの?」と思うかもしれません。確かにCore-i5やRyzen 5でも動くには動くのですが、前のセクションで書いたような、Zoomでミーティングしながらレポートを書きつつプログラムで解析するみたいな使い方をすると、CPU使用率がすぐ100%に届いて結構な量の電力を消費します。結果パソコン本体の温度が上がって部品の製品寿命に悪影響を及ぼすことも考えられます。
また大学4年間ずっと使い続けることを考えると、購入当初には想像できなかったような使い方をすることも十分あり得るので(e.g. コロナでオンライン授業)、Core-i7 / Ryzen 7以上のスペックがあれば4年間満足に使い倒すことができると思います。
※最近CoreやRyzenシリーズのCPUの他にARMベースのCPUを搭載したパソコン(e.g. M1 Mac、Surface Pro X)が売られてますが、ソフトウェアの互換性に難があることもあるので、冒険をしたくなければCoreシリーズやRyzenシリーズが無難です。
3. メモリ: 16 GBあると画面が固まらない
メモリ(RAM: Random-access Memory)はしばしば作業台の広さに例えられ、量が多ければ多いほど同時に複数のアプリをスムーズに動かすことができます。最近主に販売されているパソコンだと8 GB載っている場合が多いですが、理系・工学系だと自分のパソコンで数値計算をすることも多いので16 GBが快適に使える最低ラインです。
特にGoogle ChromeやFirefoxなどのインターネットブラウザやZoomやSkypeなどのビデオ通話アプリはメモリを大量に消費するので、16 GBあるといきなり画面が固まったりアプリが閉じたりしなくなります。加えて動画編集にも使おうと考えている人は32 GBが標準的な搭載メモリ量になります。
一般的にメモリを多く積んだノートパソコンは値段が跳ね上がりがちなのですが、製品(e.g. Lenovo ThinkPad, Dell Inspiron, Dynabookなど)によっては別売りのメモリを換装/追加して保証が有効なものもあるので、別売りの安いメモリを買って交換して安く上げるのもオススメです(2021年1月19日現在メモリは大体底値です)。
4. 記憶装置: 512 GB SSDなら4年間なんとかなる
理系・工学系の大学生で、4年間パソコンの要領について心配したくない場合は512GB SSDの搭載をオススメします。人によっては「512GB SSDなんて多すぎるし高すぎる!」と感じられるかもしれませんが、安く買う方法と一緒に理由を説明したいと思います。
記憶装置は最近では内部ストレージと呼ばれ、主にファイル、写真、動画などのデータを保存する為に使われます。記憶装置はHDD(Hard Disk Drive)とSSD(Solid State Drive)の二種類に大別できて、大雑把なイメージとしては、HDDはとてもコンパクトなDVDでSSDは高性能で大容量なUSBメモリです。
ご存じの方も多いとは思いますが、最近の主流ノートパソコンだと、HDDと比べて読み込み・書き込みスピードが段違いに速いSSDが使われていて、容量は128 GB, 256 GB, 512 GB, 1 TB (1,000 GB)の中から選ぶことになると思います。
この要領の選択で迷われる方も多いと思いますが、128 GBの場合は入学して最初の数か月で、色んなソフトや授業のデータを入れてるとすぐ足りなくなると思います。256 GBだと大学2年生の真ん中くらいで、授業や研究で使うソフトウェア、そしてサークルや趣味のデータ(写真、動画)が増えてきて辛くなってくると思います。
4年間ストレスフリーで使い倒すことを考えると、512 GBあれば購入時に想定しなかった使い方(e.g. Dockerで複数の仮想環境を構築する、動画編集を頻繁にする、容量多めなMATLABやANSYSなどの授業・研究用ソフトを複数入れる)をしても、「容量が足りない!」といった問題に遭わなくて済むのではないかと思います。
注意点として、2021年1月19日現在、バラ売りのSSDは大体底値なのですが(512GBが¥5,000 - ¥6,000)、メーカー直販サイトや量販店でそのまま512GBモデルを購入しようとすると値段が跳ね上がることも多いです。しかし、製品(e.g. Lenovo ThinkPad, Dell Inspironなど)によっては内部ストレージを交換してもメーカー保証が有効なままのものもあります。そこで、取り合えず一番容量が少ないモデルを買って後から別売りのSSDを換装して安く上げるというのも1つの手です(私もやりました)。
もし財布に余裕があるなら1 TB SSDを買うと気持ちよくなれます(個人差あり)。
5. ディスプレイ: 高画質14インチ画面で生産性アップ
現在多くのモバイルノートで採用されているディスプレイは13.3インチFHDですが、大きさは14インチ以上で画質はWQHD (2K)以上をオススメしたいです。
まず大きさに関してなのですが、パソコンやテレビの画面の大きさは一般に「インチ (in.)」で表され(1 in. = 2.54 cm)、画面の対角線の長さを示しています。一般にモバイルノートとして使われるパソコンのディスプレイは13.3 - 15.6インチの幅になってきます。
5, 6年前までは画面サイズが13.3インチを超えると結構嵩んで重量も1.5 kgを超えることが多かったので、14インチ以上のモデルを選びづらかったのですが、近年企業努力が進んで14, 15インチモデルのものでもほぼ1 kg程度のものも増えてきたため(e.g. Lenovo ThinkPad, LG Gram等)、それらのサイズも選択肢に入ってきました。傾向として画面サイズと生産性は比例するので14インチ以上モデルをオススメしたいと思います。
ただ、14インチ、15インチサイズの画面というのはあくまで出先での軽い作業向けなので、長時間リモートワークする場合は外付けの据え置きディスプレイ(24インチ以上)を購入することをオススメします。私自身、オンライン授業移行当初ノートパソコンの画面のみで一日10時間程度作業していたところ背中を痛めてしまったので、皆さんにはそうなる前に外付けディスプレイを使ってほしいです。大体2-3万円くらいで買えます。
そして画質に関してですが、WQHD (2K)以上をオススメします。このWQHD (2K)というのは最近流行りの4Kの半分の解像度で、多くのMacBookに載ってるRetinaディスプレイと同等の画質です。人によっては「FHDでいいじゃん!」と思うかもしれませんが、Windows搭載機を使ってるとFHDだとフォントが綺麗に表示されない上に写真や動画を見てても「なんか画質悪いなー」という印象になるので、モチベーションを上げるためにもWQHD以上の解像度のディスプレイを選ぶことをオススメします。
6. 入力装置: 実店舗でキーボードやタッチパッドをチェック
入力装置とはパソコンを操作するキーボードやタッチパッド、マウスポインターなどを指します。こればっかりは個人の好みに左右されるので、可能ならば実店舗で実際にキーボードやタッチパッドを触ってしっくりくるものを探すしかないです。
ただそうとは言っても、どんな入力装置が使いやすいか調べる目安はあるのでその調べ方を説明します。
キーボードはフルサイズでキーストロークが深いものをオススメします。ここで言う「フルサイズ」とは「キーの頭同士の間隔が18.5 - 19 mm」で、どのキーも手に余裕をもって打つことかできます。小さいサイズのノートパソコンを選ぶと、キー同士の間隔が狭く、かなり手が窮屈な感じになったり、キーボード自体が打ちにくい配置になってたりします。また、「ストローク」は「押し込んだ時の深さ」という意味で、これが浅すぎるとタイプしてても机をたたいてるような感じになり、指に疲労が蓄積することもままあります。
次にタッチパッドですが、4本指タップがちゃんと認識されるものをオススメします。Macだと色々なタッチパッド操作の方法が知られてますが、実はWindows 10でも3本指、4本指ジェスチャーに対応しています。「設定」アプリの「デバイス」>「タッチパッド」を開くとジェスチャー設定画面が表示されてます。対応している機能としては、「仮想デスクトップの追加、切替、削除」や「スタート画面の表示」などがあるので色々と好みの設定を探るのもいいと思います。
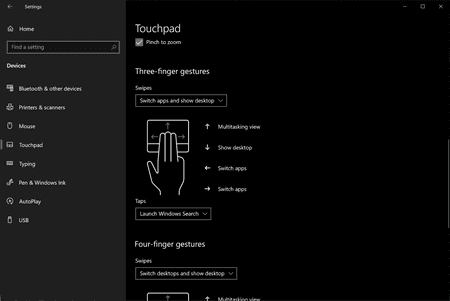
7. 重量: 1.5 kg 以下なら十分持ち運べる
最近は重量が1 kgを切るノートパソコンも増えてきましたが、同時に軽ければ軽い程価格も高めになります。コロナ禍の今、皆さんそれ程外にパソコンを持っていく機会もあまりないのではないかと思いますが、それでも対面授業の部分的再開があれば週3回位は外に持っていくこともあると思います。この辺の事情を踏まえるてコスパを考えると、重さが1.5 kg以下のものを選べば十分持ち運べますし、値段もお手頃なのではないかと思います。
8. ポート類: HDMI付属だと研究発表でも安心
最近の薄型ノートパソコン、例えばMacbook AirやMacbook Proだと外部接続端子がUSB-Cのみのものも増えてきましたが、理系大学生でしたら、HDMIとUSB-A、USB-C端子が付いているものを購入すれば4年間困らないと思います。
ちなみに、それぞれの端子の形を説明すると、下図の①と②がUSB-C、③がUSB-A、④がHDMI、⑤が3.5㎜イヤホンジャック、そして⑥がmicro SDカードリーダーです。

イヤホンジャックやSDカードリーダーの有無は好みです。
9. 光学ドライブ: なくてOK
光学ドライブ、つまりCD、DVD、Bluerayディスクの読み込み装置は、タイトル通り無くて大丈夫です。大学生活で光学ドライブを使うこと自体少ないですし、持ち運びが頻繁だと壊れることもしばしばなので、もし必要な場合は外付けの光学ドライブを買えばいいと思います。
その他あったら便利な機能
最近のノートパソコンでオプションとして追加できる機能としては顔認証と指紋認証機能があると思いますが、あって損はないと思います。私も自分のパソコンに顔認証、指紋認証両方使えるようにしましたが、いちいちパスワードやPINを打たなくていいので便利です。
まとめ
昨年から大学の授業でも専らリモートワークが一般的になりましたが、なかなか上級生からパソコン選びのノウハウを聞く機会がないのではないかと思います。私個人の独断と偏見も多分に含むこの記事ではありますが、今後4年間どんなパソコンを使おうか迷っている方の助けになれば幸いです。